In questo post vedremo come disegnare diagrammi UML utilizzando un plugin di Eclipse. Il plugin in questione si chiama UML2 Tools ed è basato sul fra
In questo post vedremo come disegnare diagrammi UML utilizzando un plugin di Eclipse. Il plugin in questione si chiama UML2 Tools ed è basato sul framework GMF, che fornisce un insieme di componenti ed una infrastruttura per poter costruire editor grafici basati sui framework GEF ed EMF.
Per installare il plugin clicchiamo su Help->Install New Software…, e cerchiamo tra i siti quello con la dicitura download.eclipse.org, ad esempio per Galileo è:
http://download.eclipse.org/releases/galileo
per le altre versioni di Eclipse basta cabiare il nome Galileo con quella della versione posseduta. Entriamo nella categoria Modeling e cerchiamo il plugin UML2 Tools:
Una volta scaricato ed installato il plugin riavviamo Eclipse.
Per poter iniziare a disegnare un diagramma dobbiamo avere un progetto già definito, ad esempio creiamo uno Java Project (tasto destro su Package Exloprer e poi New-> Java Project), creiamo una cartella uml e clicchiamo col destro su di essa, clicchiamo su New -> Others:
Creiamo ad esempio un nuoco Class Diagram:
Viene aperto l’editor con la palette grafica degli elementi utilizzabili:
Inseriamo una classe cliccando sulla palette e poi sullo spazio bianco a sinistra (il nostro foglio di lavoro):
Ridenominiamola in Libro e clicchiamo col tasto destro su di essa, dal menu selezioniamo Show Properties View per poterne editare gli attributi:
Ad esempio possiamo renderla astratta cambiando il flag Is Abstract in true. Creiamo invece delle proprietà e delle operazioni cliccando col sinistro sulla classe, si aprirà un fly menu da cui possiamo scegliere quale elemento creare:
Selezioniamo Add Property e aggiungiamo degli attributi della classe ad esempio ISBN, Titolo e Data Pubblicazione. Creiamo poi dei metodi setter di questi attributi, cliccando su Add Operation. Otteniamo questo risultato finale:
Creiamo una nuova classe Editore e la riempiamo con degli attributi, poi proviamo a creare una associazione tra le due: ci posizioniamo col mouse sulla classe Libro e vediamo che compaiono due freccine. Clicchiamo su quella che “esce dalla classe” (outgoing arrow) e la colleghiamo col mouse alla classe Editore. Infine la nominiamo come “Pubblicato da”:
Inseriamo ora le molteplicità; clicchiamo sull’associazione e vediamo che nella View Properties vi sono due voci: Source End e Target End:
Selezioniamo Source End e cerchiamo la voce Lower e la valorizziamo a 0, cerchiamo Upper e la valorizziamo con *, stiamo dicendo che un Editore ha pubblicato 0 o più Libri.
Clicchiamo su Target End e settiamo Lower e Upper su 1, stiamo dicendo che un Libro è pubblicato da un solo Editore, come da specifica UML la cardinalità [1,1] non viene visualizzata:


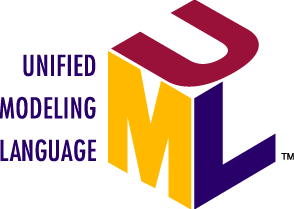











COMMENTS
Segnalo anche Edraw UML Diagram, davvero ottimo!
Link: http://it.edrawsoft.com/software-diagrams.php
ciao!